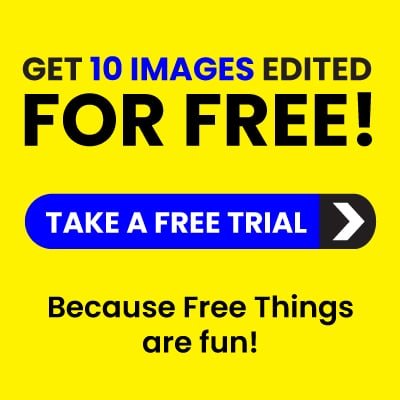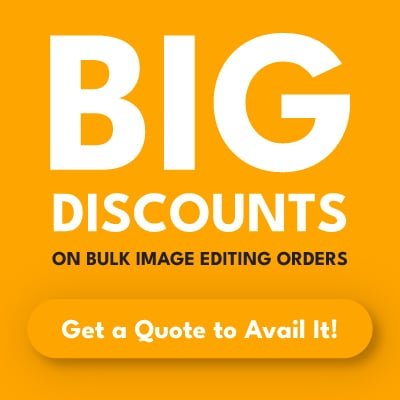Removing the background from an image in Photoshop is one of the most common — and powerful — editing tasks for designers, photographers, and online sellers.
Whether you’re working on product images, portraits, or creative projects, learning how to remove background in Photoshop will help you create professional visuals quickly and efficiently.
In this easy-to-follow guide, we’ll explore several methods to remove backgrounds — even if you’re a beginner.
✅ Why Remove Backgrounds in Photoshop?
- Focus on the subject
- Create transparent backgrounds (e.g. PNGs)
- Swap in new backgrounds
- Prepare product photos for eCommerce
- Clean up visual clutter
🛠️ Best Tools to Remove Background in Photoshop
There are multiple ways to remove background in Photoshop, depending on your version and the complexity of the image.
Let’s explore the most effective tools:
1. Quick Selection Tool (Best for beginners)
This tool lets you paint over your subject, and Photoshop auto-detects edges.
Steps:
- Open your image in Photoshop.
- Choose the Quick Selection Tool from the toolbar.
- Click and drag to highlight your subject.
- Go to Select > Inverse, then press Delete or create a mask.
✔️ Ideal for images with clear contrast between subject and background.
2. Object Selection Tool (Photoshop 2020+)
This AI-powered tool is perfect for fast, smart selections.
Steps:
- Select the Object Selection Tool (nested under Quick Selection).
- Draw a box around your subject.
- Photoshop will auto-select the object.
- Click Mask or press Delete to remove background.
3. Pen Tool (High precision)
For professional, pixel-perfect selections.
Steps:
- Select the Pen Tool from the toolbar.
- Carefully trace around your subject by clicking to create anchor points.
- Once done, right-click → Make Selection.
- Press Delete or add a mask.
✔️ Best for complex edges and product photos.
4. Background Eraser Tool
This brush tool erases the background while preserving the edges of the subject.
Steps:
- Select the Background Eraser Tool.
- Adjust brush size and tolerance.
- Drag over the background to remove it.
✔️ Effective for photos with simple backgrounds.
5. Magic Wand Tool
Works well on white or solid-color backgrounds.
Steps:
- Select the Magic Wand Tool.
- Click the background to select it.
- Press Delete or create a mask.
🎯 How to Make Background Transparent in Photoshop
Want to save an image without a background?
Steps:
- Use any of the tools above to remove the background.
- Make sure the background is deleted or masked.
- Go to File > Export > Save for Web or File > Save As.
- Choose PNG-24 format for transparency.
✔️ This method helps when you want a transparent image for websites, logos, or digital art.
💡 Tips to Improve Your Photoshop Background Delete Results
- Zoom in for precision when using the Pen Tool or brush tools.
- Use Refine Edge or Select and Mask to clean jagged edges.
- For hair or fur, use the Refine Hair option (Photoshop 2021+).
- Always work on duplicate layers to avoid losing the original.
🧩 How to Change Background in Photoshop (Not Just Remove It)
After you delete the background, you may want to add a new one.
Steps:
- Follow any method above to remove the background.
- Add a new layer below your subject.
- Fill it with a solid color, gradient, or insert a new background image.
- Adjust lighting and shadows for realism.
⚡ How to Remove White Background in Photoshop
White backgrounds are common — especially in product photography.
Try this:
Method 1: Magic Wand Tool
- Use the Magic Wand Tool
- Click on the white background
- Hit Delete
Method 2: Blending Options
- Right-click the layer → Blending Options
- Use Blend If sliders to remove white from background
📂 How to Remove Background in Photoshop CS6
Still using an older version? No worries.
- Open your image.
- Use the Magic Wand Tool or Pen Tool.
- Select the background.
- Press Delete to remove it.
- Save as PNG for transparency.
✅ Pros of Using Photoshop to Remove Backgrounds
- Precision and control
- Multiple tools for every type of image
- High-quality output for eCommerce, ads, and social media
- Ability to create transparent backgrounds, masks, or layers
❌ Challenges of Photoshop Background Removal
- Learning curve for beginners
- Complex edges (like hair) can be tricky
- Manual editing can be time-consuming
- You may need professional help for bulk edits
👉 In that case, consider using a background removal service like ours for perfect results — especially for eCommerce product photos.
💬 Final Thoughts
Now you know exactly how to remove background in Photoshop using the best tools and techniques. Whether you’re creating a transparent image or replacing a background entirely, Photoshop gives you full control to get it right.
Need flawless image edits for your business or brand?
FAQ – How to Remove Background in Photoshop
1. What’s the fastest way to remove a background in Photoshop?
Use the Object Selection Tool or Remove Background quick action in newer Photoshop versions (2022+).
2. Can I remove background without Photoshop?
Yes, tools like Remove.bg or Canva can help, but Photoshop offers more accuracy.
3. How do I make an image transparent in Photoshop?
Remove the background and save the file as PNG.
4. Which is better: Quick Selection or Pen Tool?
Use Quick Selection for speed, Pen Tool for precision.
5. Can I batch-remove backgrounds in Photoshop?
Yes — use actions or hire our team for high-volume edits.