Remove white background in Photoshop
Background removal is a process that can make any image look great. You can arrange a picture in many ways to make it suitable for public presentation. All that is done is to remove the background of the photo. An e-commerce entrepreneur advertises various types of images online for his business. Then he did the work to
remove white background in photoshop to enhance the beauty of his picture. Usually, people would put photos of the
white background on their favorite list. But now they use all kinds of color background pictures. It will be much easier for you when you know about
removing white background in photoshop from the image. Here I am giving you an idea of how to remove white background in photoshop.
Use of Photoshop Magic Wand Tool to Remove White Background from Picture:
 Step 1: Need to install Adobe Photoshop
Step 1: Need to install Adobe Photoshop
To
remove white background in photoshop, first, you need to download a good quality Adobe Photoshop. You will need some time to download it because the download process takes a lot of time. You can search on Google to download. After downloading, install it on your Windows. Then you can start the following tasks.
Step 2: Open the image in Photoshop
You need to bring the image in which you will do the
background removal to Adobe Photoshop. You can open the image in two ways to
remove the white background from photoshop. The first is that you can select the required image directly from your Windows file. Then if you double click on the chosen image together, a box will appear.
From there, you will click on the Open With option. If you follow the first step and install Photoshop on your Windows, you will see some more apps, including Photoshop, in a box after clicking on the Open With option. From there, clicking on Photoshop will open your desired image.
Another way to
remove white background in photoshop is to open your image directly by opening Adobe Photoshop. For this, first, you have to open Photoshop. Then you have to click on the file option on the left side of Photoshop.
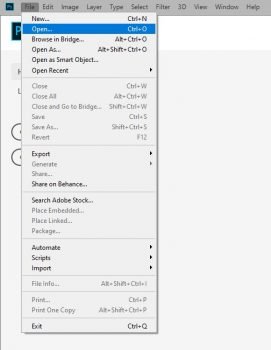

Then a box will appear. From there, if you click on the open option, you will see many pictures saved in your window. Clicking on the
background removal from there will open it in Photoshop, and it will be helpful for editing.
Step 3: To select the Layer
To
remove white Background in photoshop from any image, you need to select or create a layer. An emergency procedure for layer
background removal. Without it, you can never and adequately remove a
photo’s white Background.
It’s a lot of trouble to separate the images from the Background without the work of a layer. Even the work can go into a wrong process. To
remove white Background in photoshop, first, you need to complete the Layer.
You can take one or two layers at your convenience, depending on your photo. To select the Layer, you will get the layer option by looking at the bottom of the right side of Photoshop. If you choose from there, the Layer will be created if you do not find this box.
However, if you go to Photoshop’s Windows, you will find this layer option. Clicking on this option will move the layer box to your Photoshop, and you can select from there.
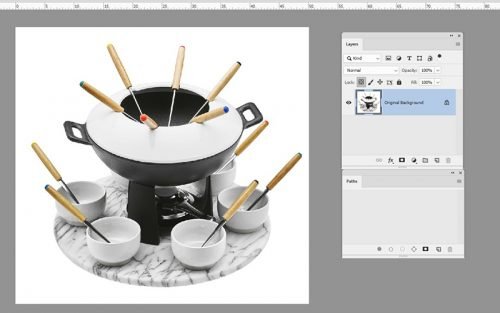 Step 4: Set the name by unlocking the Layer
Step 4: Set the name by unlocking the Layer
You must follow the unlocking Layer. Layer unlocking is an essential step to
remove white background in photoshop. To open it, you need to click on the Layer you created. Clicking on the small lock you will see on the Layer will unlock it, and an option will appear to write the Layer’s name.
If you type the name of your choice on this option and click OK, the Layer’s name will be selected. As a result, you can easily find the layers during the
remove white background in photoshop.
Step 5: Duplicate the layer
Copying another similar layer from one layer option is a layer duplicate. If you want to
remove the white background photoshop from your favorite photos, you have to do this. It helps to remove the
white background from your photo background.
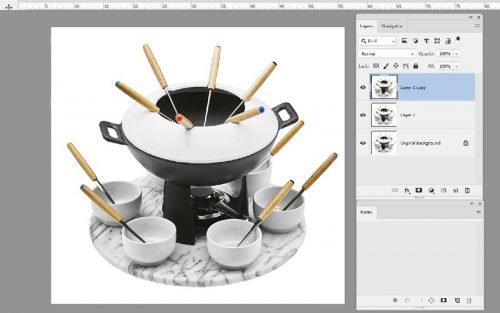
To copy another layer, you go to the Layers panel. Clicking there will bring up a box. Clicking on the Duplicate Layer option from the box will copy your previous layer. Then you can do the next thing to
remove white background in photoshop from your photos.
Step 6: Select the Tool of your choice
If you want to
remove white Background in photoshop, you can use two types of tools. Using these two types of Tools to
remove the white background, you can
remove the white Background photoshop from the image.
If you want, you can use the Magic Eraser tool to remove the background from any photo. Or, if you don’t want to use the Magic Eraser tool, you can use the Background Eraser Tool instead. You can also use the Background Eraser Tool to
remove the white Background in photoshop from the image.
With the help of the Magic Eraser tool, a rule is presented on how to remove the
white Background from your favorite picture. The most accessible and most convenient Tool is the Magic Eraser tool.
Magic Eraser tool is a trendy tool for many people as it has many advantages only for removing the
white Background. If you want to
remove white Background photoshop from your ponytail image, you need to know some of the rules of the Magic Eraser tool.
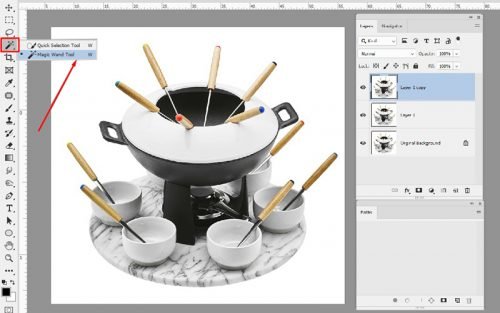
To select the Magic Eraser tool, go to the left side of Photoshop. From there, click on the eraser tab. The eraser tab contains three tools. At the end of all these three tools is the Magic Eraser tool.
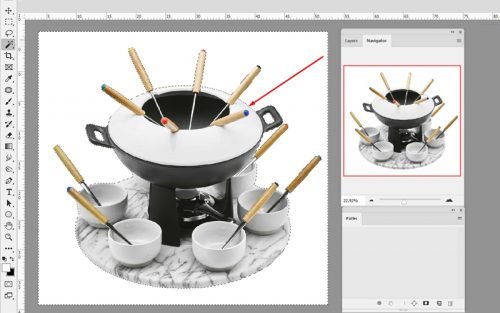
Click on it. Or, if you want to select the Magic Eraser tool with the help of the keyboard, you can press the Shift + w key. After clicking, make it 100% opacity. Then set Tolerance to 30. Set the Anti-Alias option with the correct mark. You have to select the Magic Eraser tool by defining the Background that you want to remove from the image.
Step 7: Delete the Background:
When you use the Magic Eraser tool to
remove white Background in photoshop from the image, you need to recheck the duplicate layer after selecting the Tool. Check that the duplicate layer you chose is still the same as before.
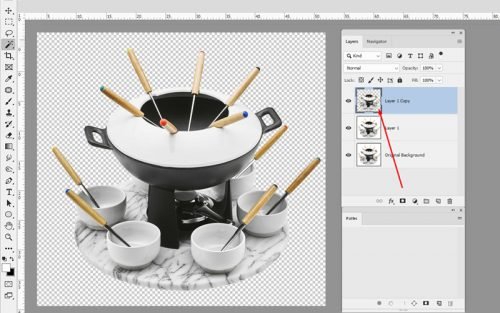
Now press the left mouse button to select the Background. Then hold down the Shift key. Then you will see that the Background has been chosen. Now you can click on the Magic Eraser tool to remove the
white Background.
You will see that the flying part has been deleted. This way, you can easily
remove the white Background in photoshop from the image to increase the attractiveness of your favorite photo. And your choose any other color. Your photo is ready use photoshop any color in the background of the white. Now copy the new layer and rename it as background color.
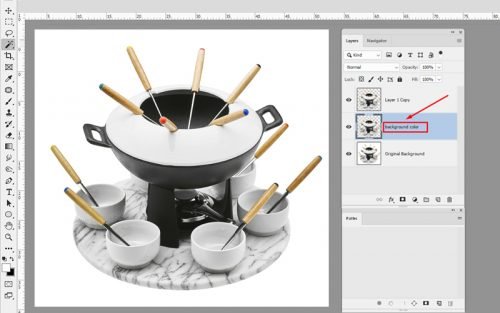
Select the color of your choice by following the Photoshop toolbar.

Select the Adobe photoshop background color layer and press Alt+ Delete and see result. Your work finished professionally.
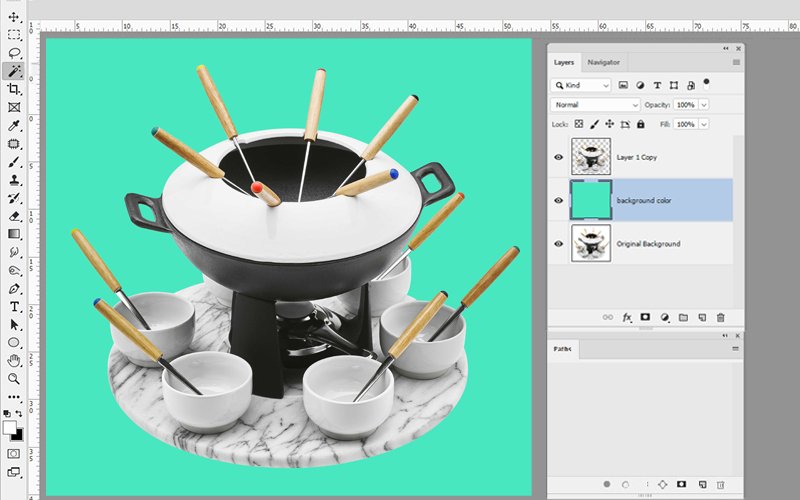 Step 8: Trim and save as PNG
Step 8: Trim and save as PNG
When the work of
remove white background in photoshop from the picture is done, you have to go to the image tab. Cl
ick on the Trim option from the Image tab. It helps to remove extra transparent bits from all around your image.
Now you have to go to the file option to save the image. From there, go to Export Options and click on Save as Web. To select an image as PNG, click on the PNG option. Then in a text box, you can save your favorite name picture there.
Use Pen Tool to Remove White Background in Photoshop:
This process is almost similar. Before we created the selection around the photo using Adobe Photoshop Magic Wand Tool. Magic Wand Tool is an automatic process but Pen tool we need to make a
clipping path around the photo.

After completing the
clipping path then make a selection as like following photo.
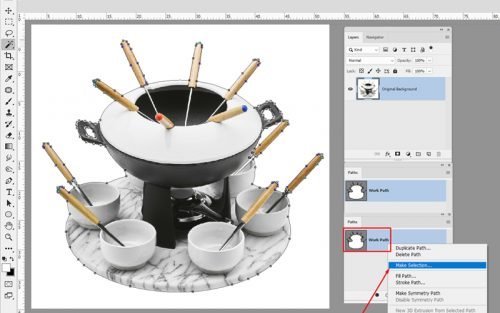
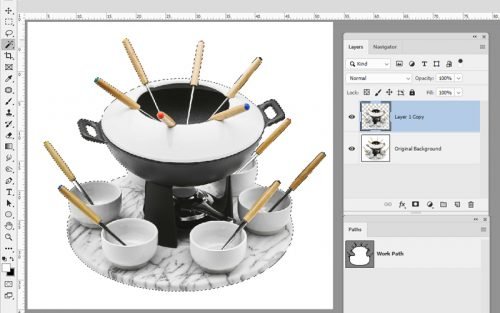
Now follow the next step process as we did for the magic wand tool.

Final thought:
However, before you start working on the whole thing, you may find it difficult to
remove the white background in photoshop from the picture. But believe me, once you practice it and follow our steps correctly, you can easily
remove white background in photoshop from any image.
No matter how you learn, you are less likely to make mistakes if you follow every process correctly. Also, if you want to be an expert in the subject of
remove white background in photoshop, you have to practice again and again.
 Step 1: Need to install Adobe Photoshop
To remove white background in photoshop, first, you need to download a good quality Adobe Photoshop. You will need some time to download it because the download process takes a lot of time. You can search on Google to download. After downloading, install it on your Windows. Then you can start the following tasks.
Step 2: Open the image in Photoshop
You need to bring the image in which you will do the background removal to Adobe Photoshop. You can open the image in two ways to remove the white background from photoshop. The first is that you can select the required image directly from your Windows file. Then if you double click on the chosen image together, a box will appear.
From there, you will click on the Open With option. If you follow the first step and install Photoshop on your Windows, you will see some more apps, including Photoshop, in a box after clicking on the Open With option. From there, clicking on Photoshop will open your desired image.
Another way to remove white background in photoshop is to open your image directly by opening Adobe Photoshop. For this, first, you have to open Photoshop. Then you have to click on the file option on the left side of Photoshop.
Step 1: Need to install Adobe Photoshop
To remove white background in photoshop, first, you need to download a good quality Adobe Photoshop. You will need some time to download it because the download process takes a lot of time. You can search on Google to download. After downloading, install it on your Windows. Then you can start the following tasks.
Step 2: Open the image in Photoshop
You need to bring the image in which you will do the background removal to Adobe Photoshop. You can open the image in two ways to remove the white background from photoshop. The first is that you can select the required image directly from your Windows file. Then if you double click on the chosen image together, a box will appear.
From there, you will click on the Open With option. If you follow the first step and install Photoshop on your Windows, you will see some more apps, including Photoshop, in a box after clicking on the Open With option. From there, clicking on Photoshop will open your desired image.
Another way to remove white background in photoshop is to open your image directly by opening Adobe Photoshop. For this, first, you have to open Photoshop. Then you have to click on the file option on the left side of Photoshop.
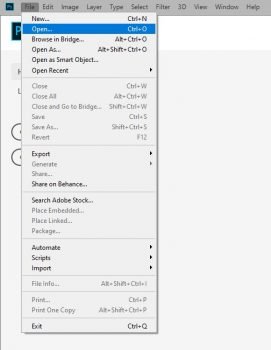
 Then a box will appear. From there, if you click on the open option, you will see many pictures saved in your window. Clicking on the background removal from there will open it in Photoshop, and it will be helpful for editing.
Step 3: To select the Layer
To remove white Background in photoshop from any image, you need to select or create a layer. An emergency procedure for layer background removal. Without it, you can never and adequately remove a photo’s white Background.
It’s a lot of trouble to separate the images from the Background without the work of a layer. Even the work can go into a wrong process. To remove white Background in photoshop, first, you need to complete the Layer.
You can take one or two layers at your convenience, depending on your photo. To select the Layer, you will get the layer option by looking at the bottom of the right side of Photoshop. If you choose from there, the Layer will be created if you do not find this box.
However, if you go to Photoshop’s Windows, you will find this layer option. Clicking on this option will move the layer box to your Photoshop, and you can select from there.
Then a box will appear. From there, if you click on the open option, you will see many pictures saved in your window. Clicking on the background removal from there will open it in Photoshop, and it will be helpful for editing.
Step 3: To select the Layer
To remove white Background in photoshop from any image, you need to select or create a layer. An emergency procedure for layer background removal. Without it, you can never and adequately remove a photo’s white Background.
It’s a lot of trouble to separate the images from the Background without the work of a layer. Even the work can go into a wrong process. To remove white Background in photoshop, first, you need to complete the Layer.
You can take one or two layers at your convenience, depending on your photo. To select the Layer, you will get the layer option by looking at the bottom of the right side of Photoshop. If you choose from there, the Layer will be created if you do not find this box.
However, if you go to Photoshop’s Windows, you will find this layer option. Clicking on this option will move the layer box to your Photoshop, and you can select from there.
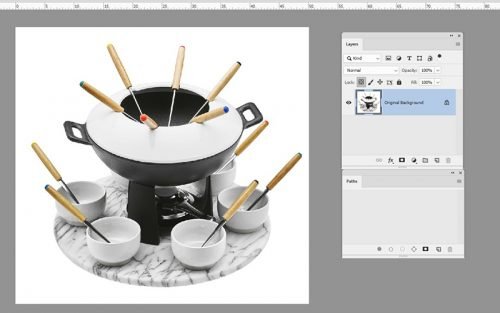 Step 4: Set the name by unlocking the Layer
You must follow the unlocking Layer. Layer unlocking is an essential step to remove white background in photoshop. To open it, you need to click on the Layer you created. Clicking on the small lock you will see on the Layer will unlock it, and an option will appear to write the Layer’s name.
If you type the name of your choice on this option and click OK, the Layer’s name will be selected. As a result, you can easily find the layers during the remove white background in photoshop.
Step 5: Duplicate the layer
Copying another similar layer from one layer option is a layer duplicate. If you want to remove the white background photoshop from your favorite photos, you have to do this. It helps to remove the white background from your photo background.
Step 4: Set the name by unlocking the Layer
You must follow the unlocking Layer. Layer unlocking is an essential step to remove white background in photoshop. To open it, you need to click on the Layer you created. Clicking on the small lock you will see on the Layer will unlock it, and an option will appear to write the Layer’s name.
If you type the name of your choice on this option and click OK, the Layer’s name will be selected. As a result, you can easily find the layers during the remove white background in photoshop.
Step 5: Duplicate the layer
Copying another similar layer from one layer option is a layer duplicate. If you want to remove the white background photoshop from your favorite photos, you have to do this. It helps to remove the white background from your photo background.
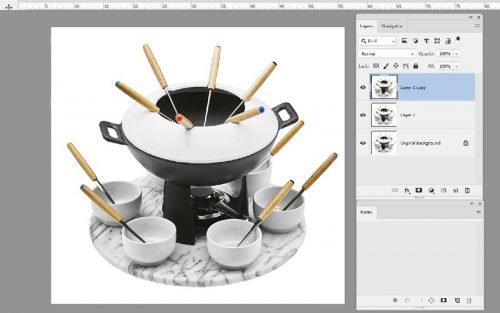 To copy another layer, you go to the Layers panel. Clicking there will bring up a box. Clicking on the Duplicate Layer option from the box will copy your previous layer. Then you can do the next thing to remove white background in photoshop from your photos.
Step 6: Select the Tool of your choice
If you want to remove white Background in photoshop, you can use two types of tools. Using these two types of Tools to remove the white background, you can remove the white Background photoshop from the image.
If you want, you can use the Magic Eraser tool to remove the background from any photo. Or, if you don’t want to use the Magic Eraser tool, you can use the Background Eraser Tool instead. You can also use the Background Eraser Tool to remove the white Background in photoshop from the image.
With the help of the Magic Eraser tool, a rule is presented on how to remove the white Background from your favorite picture. The most accessible and most convenient Tool is the Magic Eraser tool.
Magic Eraser tool is a trendy tool for many people as it has many advantages only for removing the white Background. If you want to remove white Background photoshop from your ponytail image, you need to know some of the rules of the Magic Eraser tool.
To copy another layer, you go to the Layers panel. Clicking there will bring up a box. Clicking on the Duplicate Layer option from the box will copy your previous layer. Then you can do the next thing to remove white background in photoshop from your photos.
Step 6: Select the Tool of your choice
If you want to remove white Background in photoshop, you can use two types of tools. Using these two types of Tools to remove the white background, you can remove the white Background photoshop from the image.
If you want, you can use the Magic Eraser tool to remove the background from any photo. Or, if you don’t want to use the Magic Eraser tool, you can use the Background Eraser Tool instead. You can also use the Background Eraser Tool to remove the white Background in photoshop from the image.
With the help of the Magic Eraser tool, a rule is presented on how to remove the white Background from your favorite picture. The most accessible and most convenient Tool is the Magic Eraser tool.
Magic Eraser tool is a trendy tool for many people as it has many advantages only for removing the white Background. If you want to remove white Background photoshop from your ponytail image, you need to know some of the rules of the Magic Eraser tool.
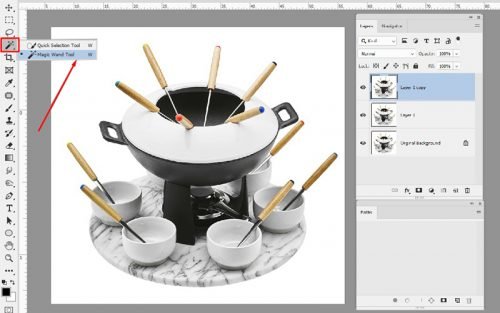 To select the Magic Eraser tool, go to the left side of Photoshop. From there, click on the eraser tab. The eraser tab contains three tools. At the end of all these three tools is the Magic Eraser tool.
To select the Magic Eraser tool, go to the left side of Photoshop. From there, click on the eraser tab. The eraser tab contains three tools. At the end of all these three tools is the Magic Eraser tool.
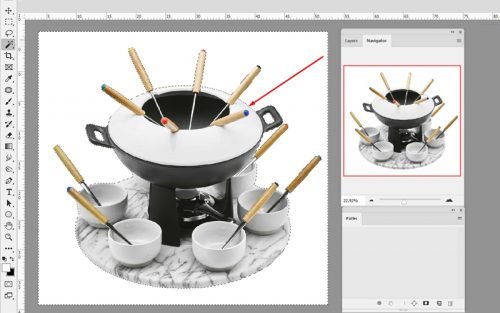 Click on it. Or, if you want to select the Magic Eraser tool with the help of the keyboard, you can press the Shift + w key. After clicking, make it 100% opacity. Then set Tolerance to 30. Set the Anti-Alias option with the correct mark. You have to select the Magic Eraser tool by defining the Background that you want to remove from the image.
Step 7: Delete the Background:
When you use the Magic Eraser tool to remove white Background in photoshop from the image, you need to recheck the duplicate layer after selecting the Tool. Check that the duplicate layer you chose is still the same as before.
Click on it. Or, if you want to select the Magic Eraser tool with the help of the keyboard, you can press the Shift + w key. After clicking, make it 100% opacity. Then set Tolerance to 30. Set the Anti-Alias option with the correct mark. You have to select the Magic Eraser tool by defining the Background that you want to remove from the image.
Step 7: Delete the Background:
When you use the Magic Eraser tool to remove white Background in photoshop from the image, you need to recheck the duplicate layer after selecting the Tool. Check that the duplicate layer you chose is still the same as before.
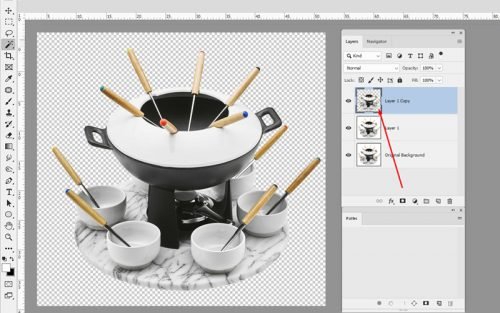 Now press the left mouse button to select the Background. Then hold down the Shift key. Then you will see that the Background has been chosen. Now you can click on the Magic Eraser tool to remove the white Background.
You will see that the flying part has been deleted. This way, you can easily remove the white Background in photoshop from the image to increase the attractiveness of your favorite photo. And your choose any other color. Your photo is ready use photoshop any color in the background of the white. Now copy the new layer and rename it as background color.
Now press the left mouse button to select the Background. Then hold down the Shift key. Then you will see that the Background has been chosen. Now you can click on the Magic Eraser tool to remove the white Background.
You will see that the flying part has been deleted. This way, you can easily remove the white Background in photoshop from the image to increase the attractiveness of your favorite photo. And your choose any other color. Your photo is ready use photoshop any color in the background of the white. Now copy the new layer and rename it as background color.
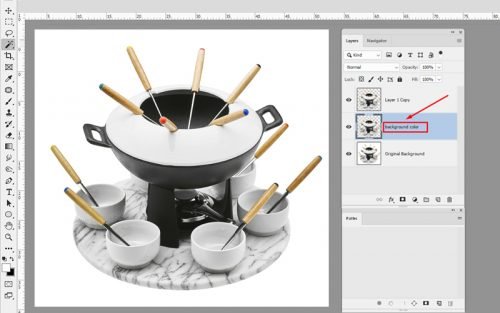 Select the color of your choice by following the Photoshop toolbar.
Select the color of your choice by following the Photoshop toolbar. Select the Adobe photoshop background color layer and press Alt+ Delete and see result. Your work finished professionally.
Select the Adobe photoshop background color layer and press Alt+ Delete and see result. Your work finished professionally.
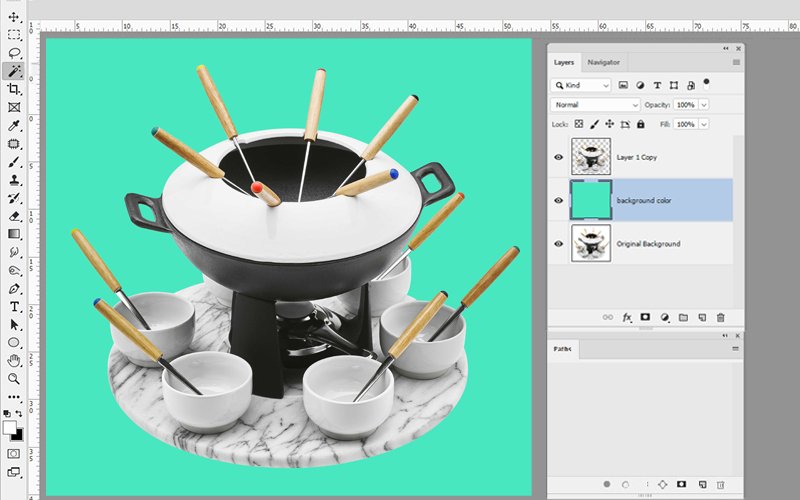 Step 8: Trim and save as PNG
When the work of remove white background in photoshop from the picture is done, you have to go to the image tab. Cl
ick on the Trim option from the Image tab. It helps to remove extra transparent bits from all around your image.
Now you have to go to the file option to save the image. From there, go to Export Options and click on Save as Web. To select an image as PNG, click on the PNG option. Then in a text box, you can save your favorite name picture there.
Step 8: Trim and save as PNG
When the work of remove white background in photoshop from the picture is done, you have to go to the image tab. Cl
ick on the Trim option from the Image tab. It helps to remove extra transparent bits from all around your image.
Now you have to go to the file option to save the image. From there, go to Export Options and click on Save as Web. To select an image as PNG, click on the PNG option. Then in a text box, you can save your favorite name picture there.
 After completing the clipping path then make a selection as like following photo.
After completing the clipping path then make a selection as like following photo.
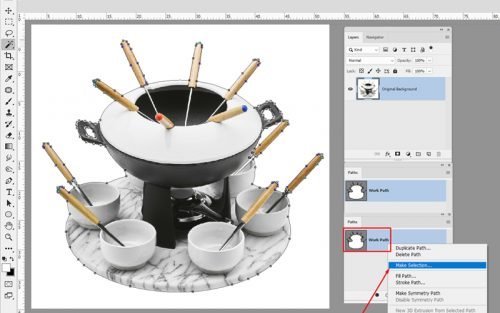
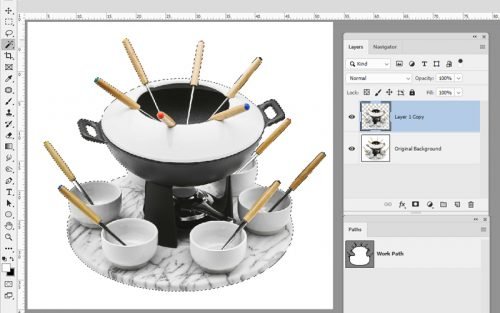 Now follow the next step process as we did for the magic wand tool.
Now follow the next step process as we did for the magic wand tool.








